Right-Fit ERP Software and Technology Solutions For Any-Sized Business
Eliminate the technical burdens that hold your business back from growth with full-service technology solutions and services from seasoned Microsoft Dynamics 365 Business Central, CRM, and IT experts.
Your Experienced Microsoft Dynamics 365 Business Central and IT Partner
Tigunia delivers Microsoft Dynamics 365 Business Central cloud ERP, CRM, BI, targeted apps, and infrastructure solutions across the entire technology stack to mid-sized organizations across North America. By offering the most rounded set of technical expertise and business consultation, Tigunia has everything you need to grow your business strategically and reach your goals quickly.

One Source for All Your Business Technology Needs
As your one-stop-shop, Tigunia offers everything you need to support your entire business technology stack.
Highly-Trained ERP, BI, and IT Specialists
From platform and infrastructure for business process management, our collective industry and technical skills will become invaluable to your operations.
No Ego, Just Passionate Dedication
From business process management and ERP to private cloud hosting and IT security planning, we deliver the complete array of infrastructure services for any budget, resource capacity, and goals.
Connect Your Entire Technology Stack
As a trusted Microsoft Solutions Partner, we are experts in Dynamics 365 Business Central and NAV – but we don’t stop there. Our highly trained team of technical specialists focus on supporting and optimizing your ERP platform through BI, CRM, targeted add-ons, and infrastructure solutions.
Microsoft Dynamics Business Central
Strategically grow your operations in the cloud with flexible ERP software for small to medium-sized businesses.
Microsoft Dynamics 365 CRM & Sales
Make your customers top priority with customized sales, marketing, and customer service software.
Microsoft Dynamics Add-Ons
From sales tax to Shopify integration, Tigunia builds relevant, reliable add-ons for everyday Dynamics users.
Data Center Hosting
Take advantage of our high performance private cloud hosting solutions with dedicated monitoring, maintenance, and security.
Telecom Solutions VoIP
Easily connect your teams and clients online with our business communications solutions from Tigunia.

How to Select the Right Microsoft Solutions Partner
Do your due diligence before hiring a partner to overhaul your business processes and information systems. Download this whitepaper for helpful tips on selecting the right-fitting Microsoft Dynamics 365 partner for your technology transformation.
Download WhitepaperEnd-to-End Technology Services to Optimize Your Business Systems
Growing mid-sized companies don’t always have the need, desire, or budget for large and expansive internal IT teams that can cover the range skills required to support the entire business technology stack. That’s why Tigunia does it all – from the Business Central platform to build your business operations on to the infrastructure used to support it.
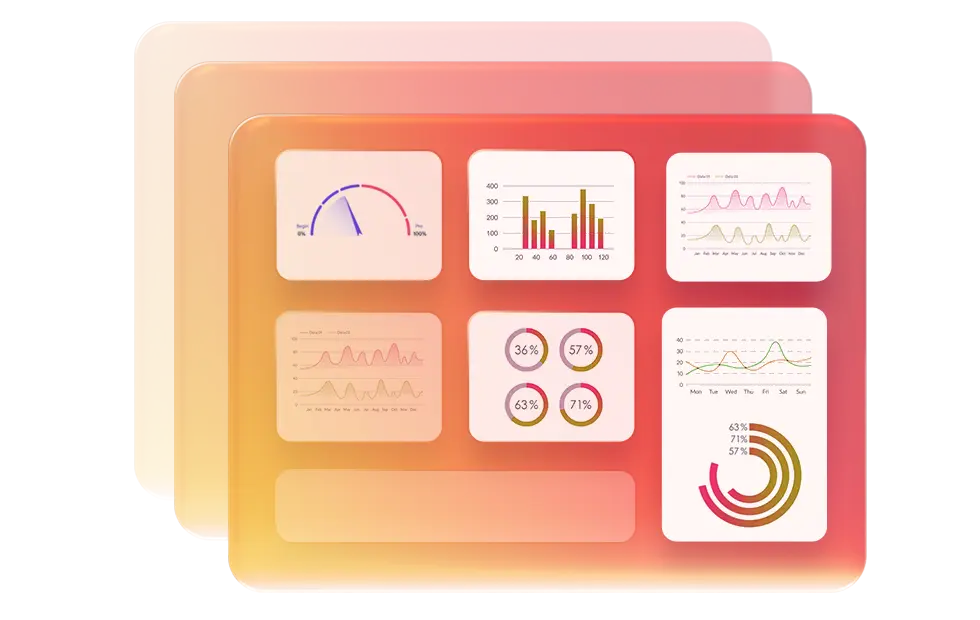
Business Intelligence
We help you get the most out of your Microsoft Dynamics 365 Business Central and Dynamics NAV investment by integrating simple, cost-effective reporting and analytics solutions that allow you to better leverage data and make confident decisions for your business.
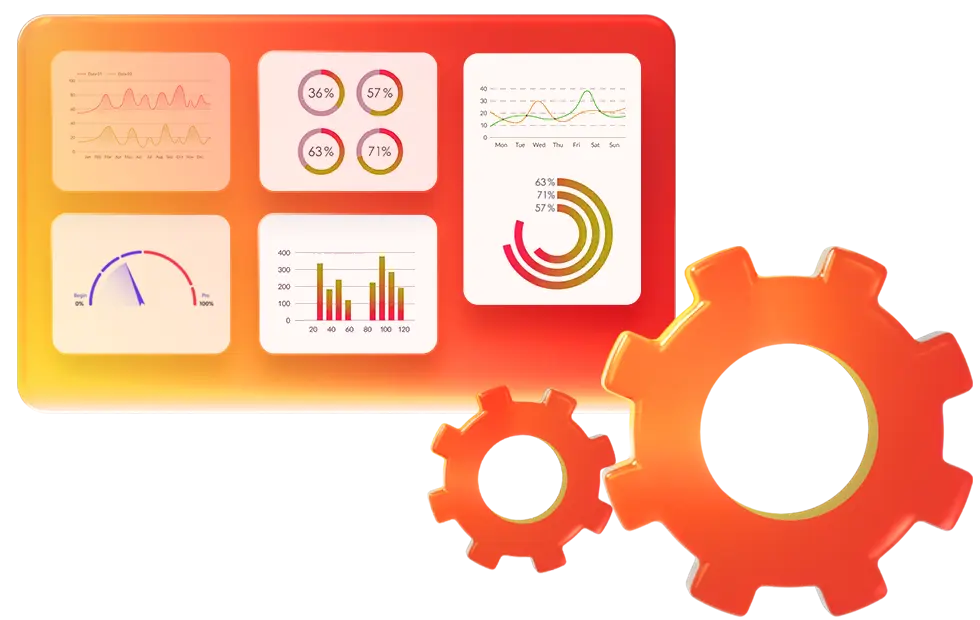
Training and Support
We don’t just provide the software and hardware, we provide the experienced people and guidance you need to successfully adopt Business Central into your organization. Tigunia offers full training and support services for Microsoft Dynamics 365, BI and integrated app solutions.
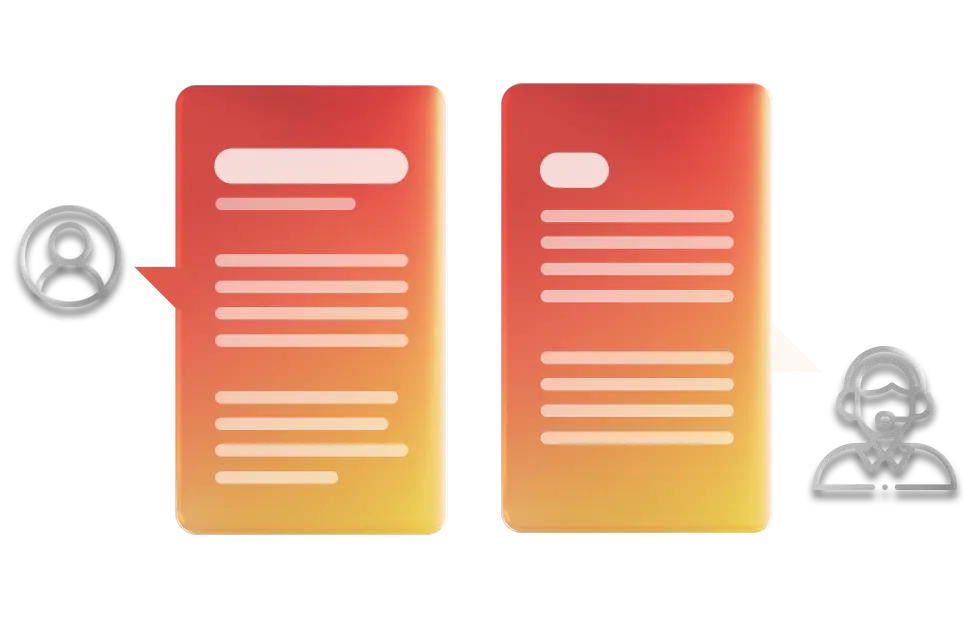
Dynamics NAV Services
We are experts in Dynamics NAV because that’s where we started – and you never forget your first love! Our skilled Dynamics NAV team offer a variety of services including upgrades, rescues, custom development, and support.
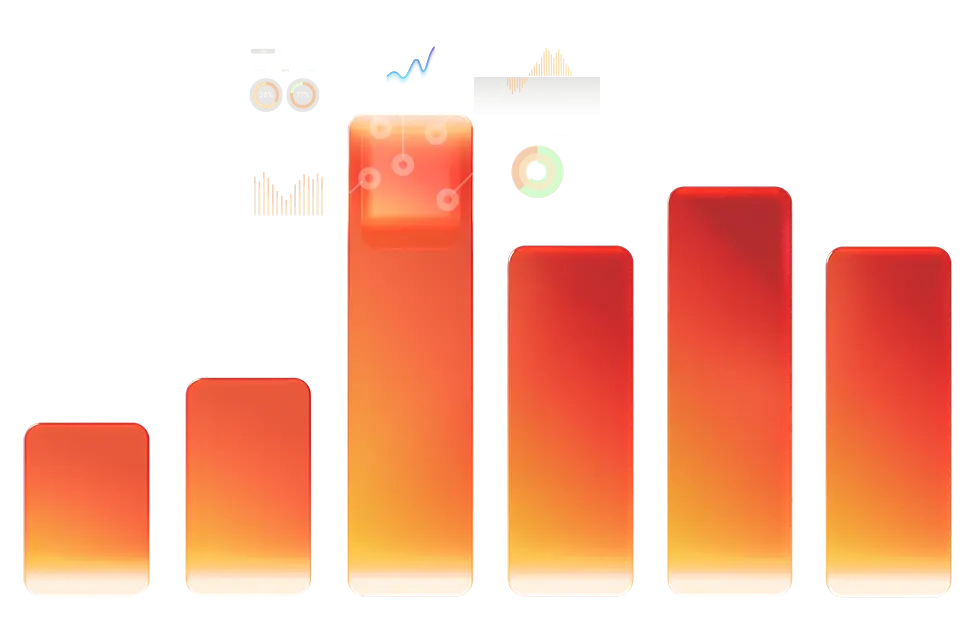
Business Process Analysis
Tigunia offers business process analysis and advisory services to help understand your IT environment and identify areas for improvement based on your underlying goals. We take your processes, technology, and people into account to provide the most strategic, cost-effective, and fully achievable recommendations.
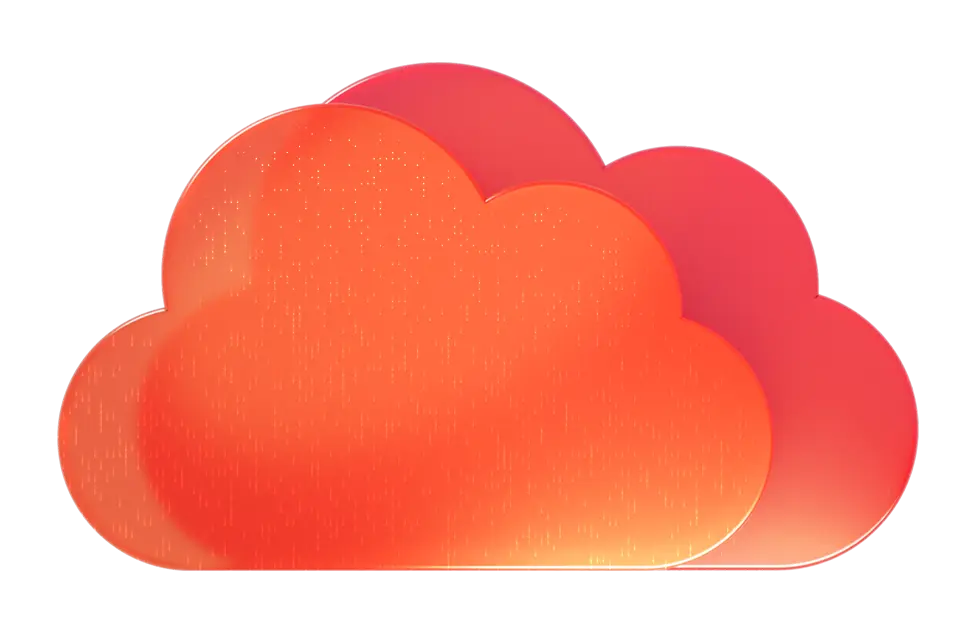
Data Backup & Disaster Recovery
Effective data recovery and business continuity plan forms the foundation of your defense against outages. With Tigunia’s experienced insight guiding the way, we can help you plan, implement, and test your strategy to ensure your data is protected and fully available when you need it.
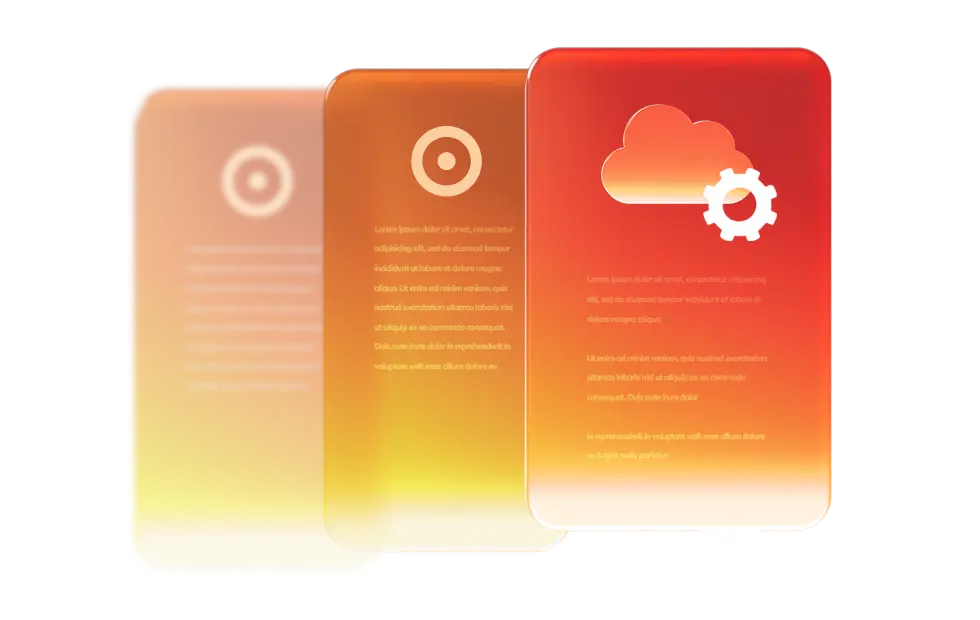
IT Consulting
Hundreds of businesses have trusted the management of their most valuable data, applications, and systems to the expert hands at Tigunia. Why? Because we put our clients first. We bring our unique experiences and shared commitment to not only provide reliable and cost-effective guidance, but to provide everything from IT security and support services to data recovery and cloud hosting.
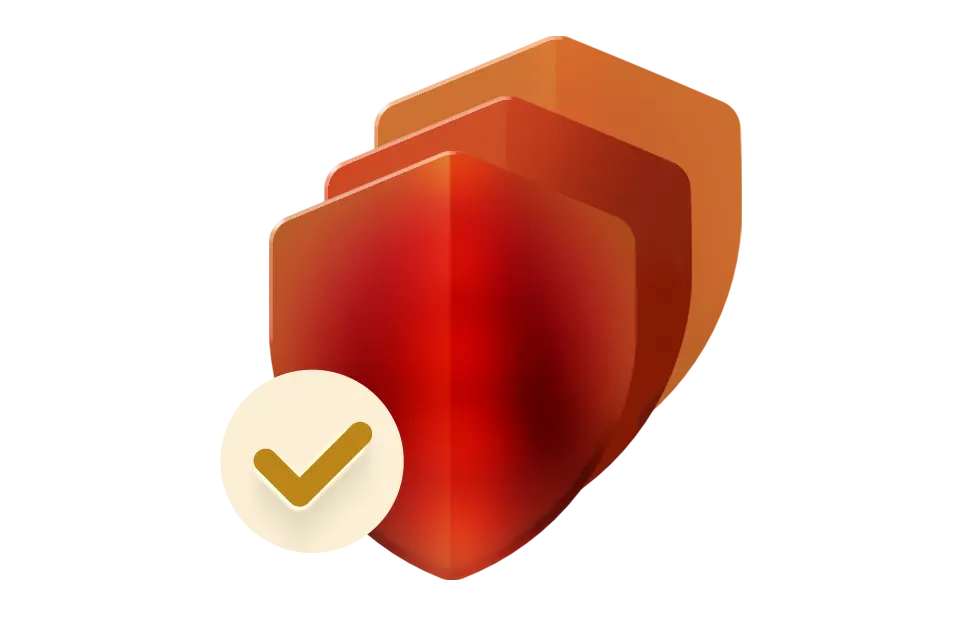
IT Security
We believe IT security should be a priority for every business, not an afterthought. With Tigunia by your side, we can help reduce security risks and keep your business systems and valuable data protected at all times. We provide monitoring and maintenance options to suit your needs and your budget.
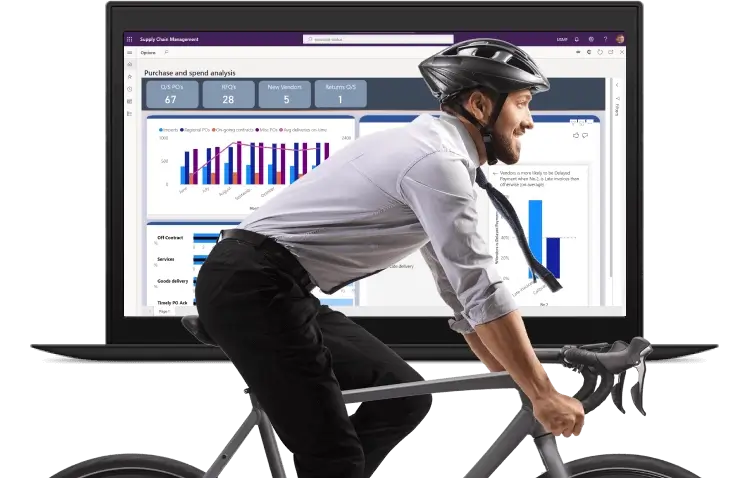
Bicycle Retailer Pedals Past Supply Chain Hurdles
Find out how Tigunia helped Olympic Supply Company refine processes, increase processing speed, and improve the B2B dealer experience with Business Central and our Shopify integration app.
Read More